u启动u盘可以将苹果笔记本的MacOSX系统换成win7系统吗?
u启动u盘可以将苹果笔记本的Mac OS X系统换成win7系统吗?今天u启动小编教大家如何安装win7系统到苹果笔记本!
相信不少苹果笔记本用户都不习惯或者不喜欢用苹果自带的系统,觉得繁杂,不好操作!想换成我们常用的windows操作系统!那么,要怎么在苹果笔记本上装windows7系统?这就成为了大家的难题了!所以今天针对此难题,u启动小编特意写下这篇关于怎样利用u启动u盘来安装windows7系统到苹果笔记本!
教程开始前需要准备:
【一】一个已经使用u启动u盘启动盘制作工具制作好启动盘的u盘;
关于如何制作u启动u盘(点击查下如何制作u启动u盘)
【二】ghost windows7 系统镜像包;(通常的格式为iso或者gho文件)
关于Ghost windows7 系统镜像包的来源,我们可以到百度去搜索下载,今天u启动小编已经准备好了一个后缀为iso的win7镜像包!
下图所示为u启动小编下载好的win7系统镜像,如今我已经将其复制到u启动u盘的GHO文件夹里面了!
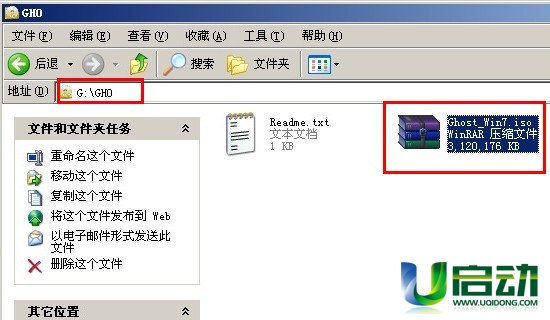
【三】准备更换系统的苹果笔记本一台!
上述需要准备的东西均准备好以后我们就开始今天的教程了!!
首先,将已经制作好启动盘的u启动u盘插入到苹果笔记本上的usb插口,然后开机!
由于苹果笔记本电脑不像我们常用的电脑一样有bios设置。所以,我们进入u盘启动需要通过快捷键来选择进入u启动u盘,那么苹果笔记本的一键u盘启动快捷键是什么呢?
苹果笔记本电脑一键u盘启动快捷键:“optin”键
在开机的时候长按“optin”键吗,直到一个选择界面出来后再松手!如下图所示:

上图所示为:开机长按“optin”键后出现的硬盘启动和u盘启动的选择界面!
待上图出现以后,我们按左右←→方向键选择到u盘,如下图所示红色框标注的则为我们事先准备的u启动u盘,选择后,按下回车键“Enter”进入即可!
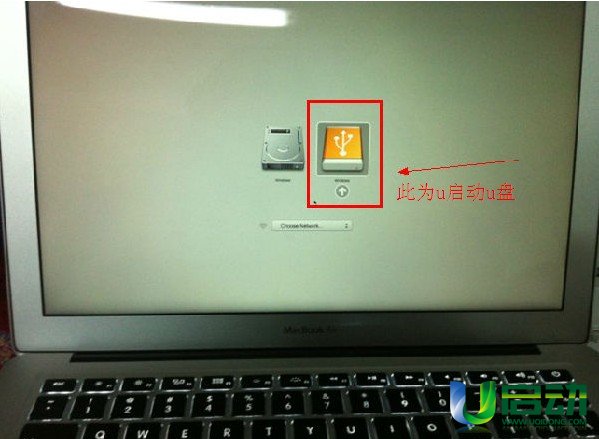
当按下回车键以后则会自动从u启动u盘进入了,如下图所示,为进入到u启动u盘的主界面;

如上图所示,当我们进入到u启动u盘主界面,此时我们需要先进入u启动winPE系统,那么我们按上下↑↓方向键选择到第一位置的“【1】运行u启动win2003PE增强版(推荐)”,然后按下回车键进入,如下图所示:
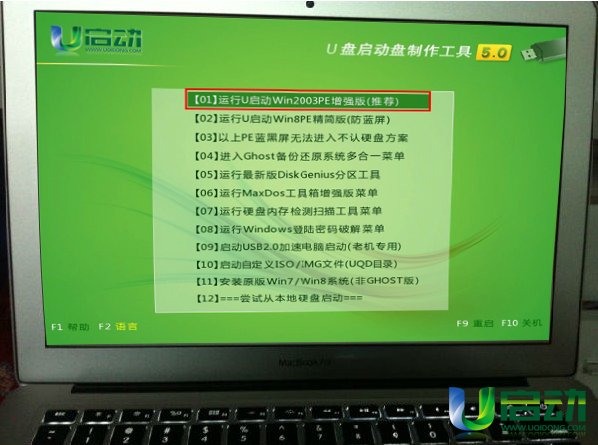
当选择了“【1】运行u启动win2003PE增强版(推荐)”按回车键以后,此时我们会进入到win2003PE系统,如下图所示:

等待其顺利进入u启动win2003PE系统后,在桌面上找到“DiskGenius分区工具”,然后双击打开,接下来我们将对硬盘所有分区进行删除!
注意事项:在操作前,请务必先转移电脑里面所有重要的文件数据,以免造成丢失!
如下图所示,为打开“DiskGenius分区工具”后的示例图:
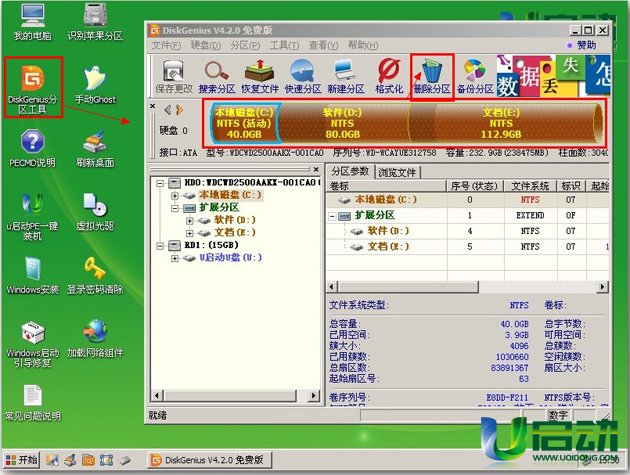
正如上图所示,当我们打开“DiskGenius分区工具”后,选择原先分区好的硬盘分区,每点一个就点一次“删除分区”按钮,将所有硬盘的分区都删除了,小编的硬盘是3个分区的,分别是C盘、D盘和E盘,当所有分区删除完以后将会看到如下图所示的样子,那些分区都没了,整个硬盘呈灰色状态!
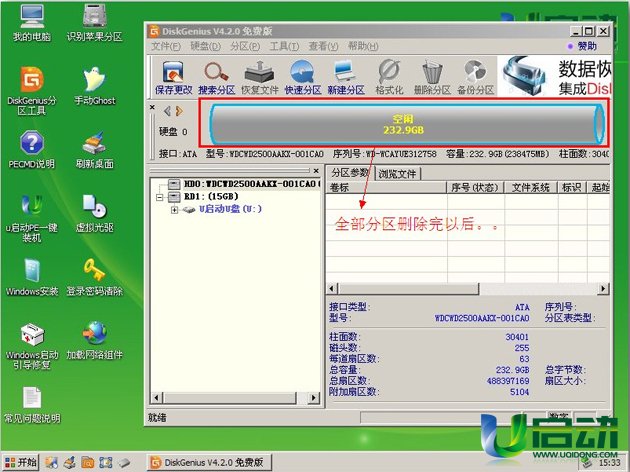
删除完毕以后还不够,我们还需要对刚才的删除硬盘分区的操作进行一次保存,所以,我们点击左上角的“保存更改”按钮,然后会弹出一个确认保存的窗口,此时我们只要点击“是(Y)”按钮即可!如下图所示:

保存完毕以后,我们点击上面菜单栏中的“硬盘(D)”,然后依次选择到“转换分区表类型为MBR格式”后点击鼠标,会弹出一个确认窗口,如下两张连图所示,我们只需继续点击“确定”按钮即可!
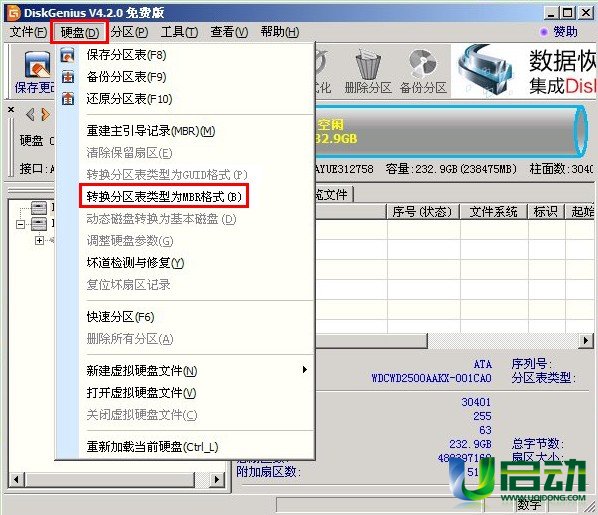
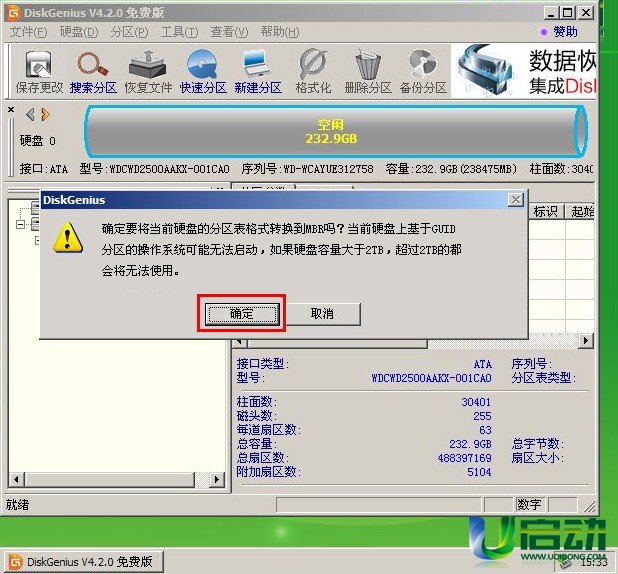
好了,现在我们已经成功将硬盘分区表类型转换成MBR格式了,接下来我们需要做的是对硬盘重新分区,如下图所示,我们点击“快速分区”按钮,在窗口中我们可以设置分区的数目和分区大小,我们将这些参数分配好以后,点击“确定”按钮,即可对硬盘重新分区了!(u启动小编将硬盘分成3个分区了,当然这个由你自己决定!其他默认即可!)
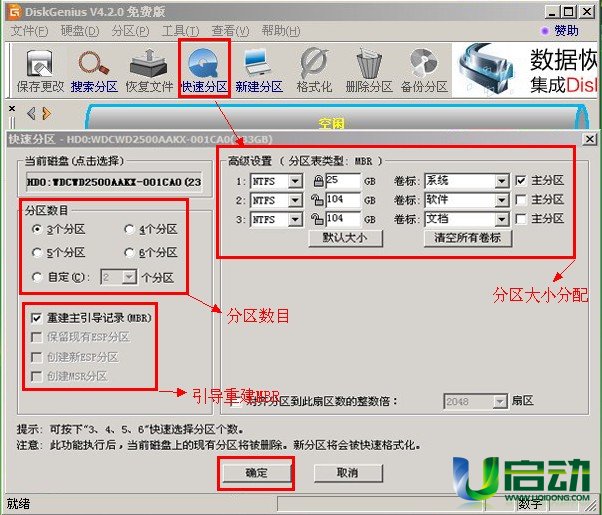
当分区完成以后我们还需要重建主引导记录,具体操作:点击菜单栏上的“硬盘(D)”,然后选择到“重建主引导记录(MBR)”并鼠标单击一下,将会弹出一个确认窗口,我们只需点击“确定(Y)”按钮即可!如下两张连图所示:
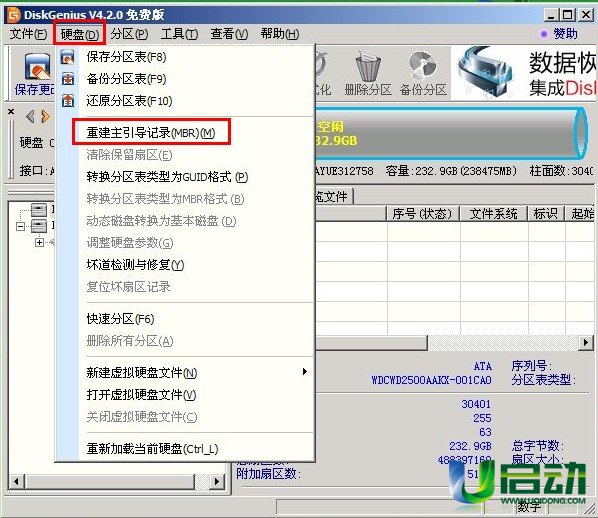
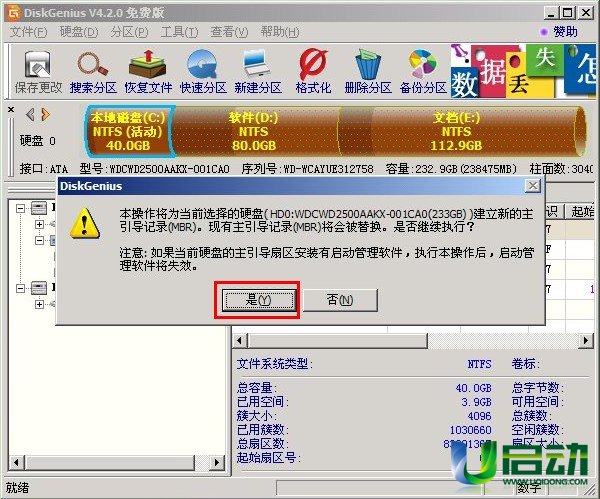
等待其自动操作完成后,我们开始利用u启动PE一键装机工具来安装ghost win7系统了,呵呵,到现在我们已经完成了一大半了哦!好吧,继续看以下操作!
双击打开win2003PE桌面上的“u启动PE一键装机工具”,该工具本身在刚进入PE系统的时候就会自动运行的了,不过部分机型是不会的,现在我们手动打开该软件!如下图所示:
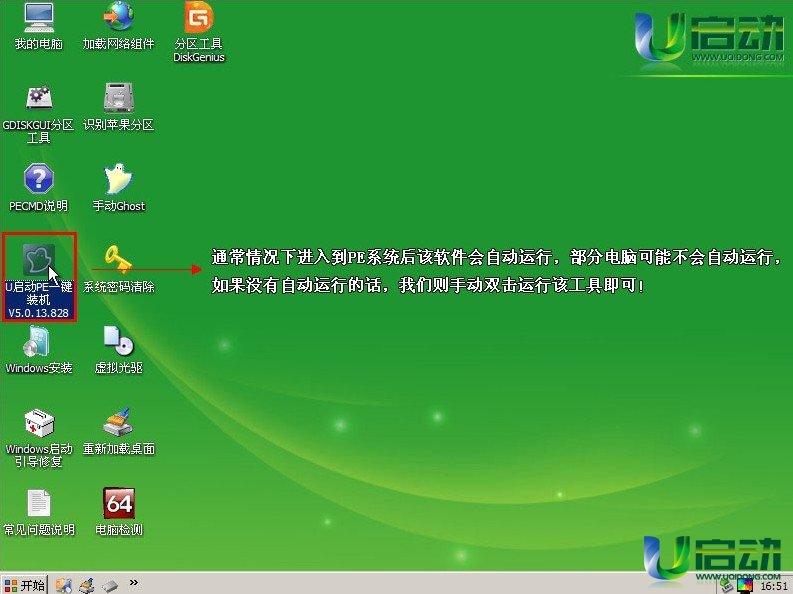
运行“U启动PE一键装机”工具后,该软件会自动识别ISO镜像文件(即我们下载复制到U盘GHO文件夹里面的那个win7的ISO镜像包),并自动提取里面的GHO文件。我们只需点击“确定(Y)”按钮即可!如下图所示:
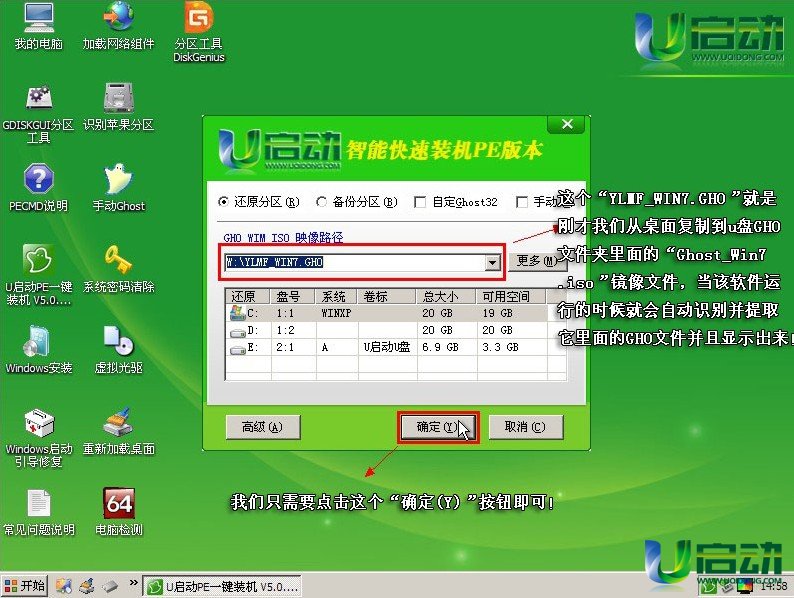
当点击“确定(Y)”按钮后会弹出一个小窗口,我们只需继续点击该弹出窗口的“是(Y)”按钮即可,如下图所示:
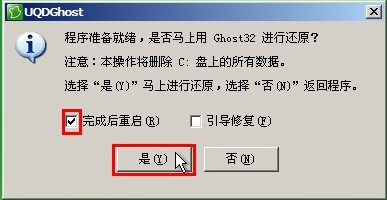
接下来会出现一个正在解压GHO的窗口,该窗口有进度条,此时我们无需做任何操作,只需耐心等待其完成即可,如下图所示:
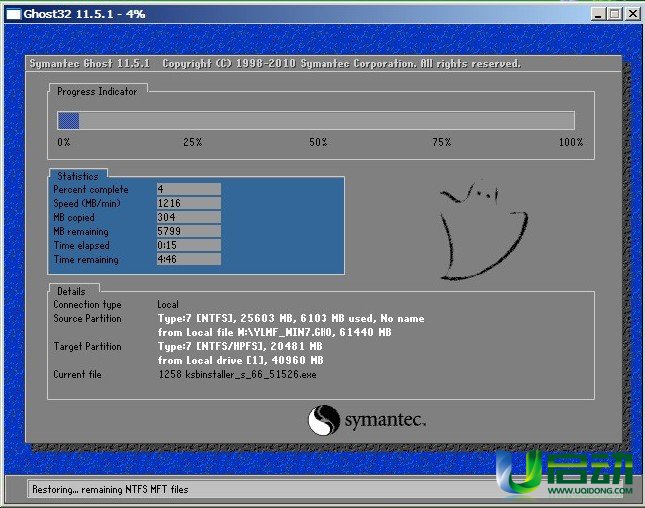
等待解压GHO文件的进度条完毕后会自动弹出是否重启电脑的窗口,我们现在只要点击“是(Y)”按钮即可,然后它就会自动重启电脑,重启的时候我们把U盘从USB插口处拔出来,最后电脑将会自动安装系统,直到进入电脑桌面为止那就表示ghost Win7系统安装完毕了。如下图所示:

OK,到此利用u启动u盘重装苹果系统为ghost win7系统就完毕了。
发表评论:
◎欢迎参与讨论,请在这里发表您的看法、交流您的观点。